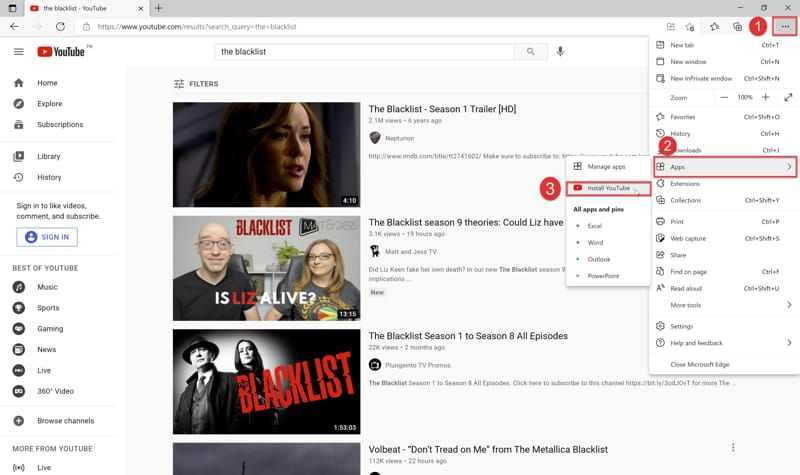在 Windows 10 上下载并安装 YouTube 应用
- 类别: Windows 10 高级配置
YouTube 是谷歌最大的在线视频平台之一,全球数十亿人使用。只要您有良好的互联网连接,它就可以让您从任何地方上传和流式传输视频。它可以通过任何网络浏览器访问 视窗 10 .
与Netflix不同 ,没有适用于 Windows 10 或 Windows 11 的官方 YouTube 应用程序。谷歌从来没有兴趣开发应用程序 微软商店 .在 UWP 应用中观看 Youtube 视频比在浏览器中观看有几个优势。该应用程序可以利用 Windows 10 高级图形和性能功能来增强视频和音频质量。
另请查看如何删除暂停的视频。继续看?在 YouTube 上提示 快速总结 隐藏 1 如何在 Windows 10 上安装 YouTube 应用 2 如何在 Windows 10 上安装 Youtube Web 应用程序 2.1 使用 Microsoft Edge 安装 Youtube Web 应用 2.2 使用 Google Chrome 安装 Youtube 应用程序 2.3 Youtube 应用程序键盘快捷键 3 Minitube Youtube 应用程序 4 结束语 
在 Windows 10 PC 上下载并安装 YouTube 应用
最近有传言称,谷歌最近可能正在开发一款专门用于 Windows 10 的应用程序,但尚未得到证实,谷歌也未对此事发表任何评论。他们早些时候还拒绝为 Windows 手机开发应用程序。尽管如此,您仍然可以通过巧妙的技巧在 Windows 10 PC 上获得适用于 YouTube 的应用程序。
我们必须通知您,安装的 YouTube 应用程序只能通过键盘运行,不能使用鼠标进行控制。话虽如此,它仍然是全面运作的。
让我们继续了解如何在 PC 上安装 YouTube 应用程序。
如何在 Windows 10 上安装 YouTube 应用
谷歌并没有专门制作一款可以在 Windows 10 上运行的应用程序。但是,他们确实制作了一款可以在 Xbox 上运行的应用程序,可以很容易地在 Xbox 上下载 适用于 Xbox 的 Microsoft 应用商店 .由于 Xbox 操作系统的一部分是 Windows 8 的修改版本,其主干与 Windows 10 相同,因此专为 Xbox 设计的 YouTube 应用程序也可以在任何装有 Windows 10 的 PC 上运行。
安装相对容易,需要一个额外的步骤,通过第三方网站下载应用程序包。按照以下步骤在您的 Windows 10 计算机上安装 YouTube 应用。
- 打开 Microsoft Store 上的 YouTube 链接 并从地址栏中复制 URL。如果提示登录,请输入您的 Microsoft 帐户凭据。

- 打开 AdGuard 网站 下载 YouTube 应用程序包。在主页上,粘贴 复制的网址 进入地址框,选择 零售 从旁边的下拉菜单中,然后单击 复选框 .

- 现在右键单击以 .appx 适用于您各自的 Windows 平台(32 位或 64 位),然后从上下文菜单中单击复制链接地址。
- 现在在 Web 浏览器中打开一个新选项卡/窗口,粘贴复制的地址,然后按 Enter。您的下载现在应该开始了。
- 下载后,执行包。安装向导现在将运行。单击安装。
- 安装大约需要 30 秒。如果最初选中启动时启动框,该向导将自动关闭并且 YouTube 应用程序现在将启动。

您现在可以在 Windows 10 计算机上轻松享受 YouTube 应用程序。如前所述,您将需要仅使用键盘来浏览应用程序,就像在 Xbox 上一样。
如果您想移除/删除应用程序,请导航到以下内容:|_+_|
现在向下滚动,点击 YouTube 应用,然后点击 卸载 .
如何在 Windows 10 上安装 Youtube Web 应用程序
我们已经写过关于如何为包括 Youtube 和 Facebook 在内的大多数网站创建和安装渐进式网络应用程序的文章。包括 Microsoft Edge 和 Google Chrome 在内的现代浏览器为我们提供了为 Youtube 自动创建网络应用程序的选项。
另请查看如何在 Windows 10(包括 Youtube、Facebook)上创建任何网站的渐进式 Web 应用程序 (PWA)
尽管 Web 应用提供的灵活性不如实际的 UWP Windows 10 应用,但它们比在浏览器中打开 Youtube 更好。他们遵循 Youtube 的官方网络界面。
Youtube 渐进式网络应用程序将具有与网络版 Youtube 相同的功能,但当您单击桌面上的 Youtube 图标时,它将直接打开 Youtube 网络应用程序,而无需先打开浏览器。
Youtube 网络应用程序还支持画中画模式,因此您可以轻松地将视频保留在所有其他窗口的顶部。
让我们分别完成在 Microsoft Edge 和 Google Chrome 上为 Youtube 创建 Web 应用程序的过程。
使用 Microsoft Edge 安装 Youtube Web 应用
- 打开 Microsoft Edge 浏览器
- 打开 https://youtube.com
- 转到 Edge 设置 –> 应用程序 –> 安装 YouTube
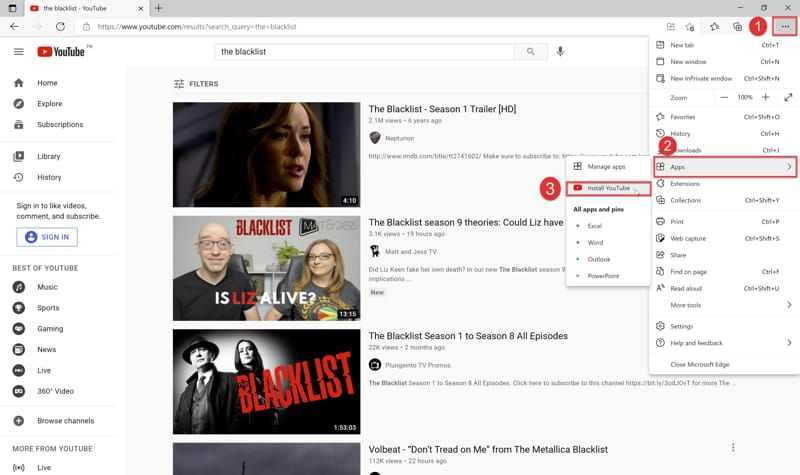
这将在桌面上创建一个 Youtube 快捷方式。您可以通过双击快捷方式直接打开 Youtube,无需先打开浏览器。
您也可以单击地址栏中的 Web 应用程序图标来自动安装 Youtube 应用程序。 Web 应用程序图标只会出现在支持创建渐进式 Web 应用程序的网站上。 
使用 Google Chrome 安装 Youtube 应用程序
谷歌浏览器还支持为 Youtube 创建应用程序。请按照以下步骤使用 Google Chrome 安装 Youtube 应用程序:
- 打开谷歌浏览器
- 打开 https://youtube.com
- 转到 Chrome 设置 –> 安装 Youtube

这将在桌面上创建一个 Youtube 快捷方式。您可以通过双击快捷方式直接打开 Youtube,无需先打开浏览器。
您也可以单击地址栏中的 Web 应用程序图标来自动安装 Youtube 应用程序。 Web 应用程序图标只会出现在支持创建渐进式 Web 应用程序的网站上。 
Youtube 应用程序键盘快捷键
Youtube 应用程序的优势之一是您可以使用键盘来控制 Youtube 的大部分方面。以下是一些可用于控制 Youtube 网络应用程序的键盘快捷键:
| 功能 | 捷径 |
| 切换播放/暂停 | 到 |
| 倒带 10 秒 | j |
| 前进 10 秒 | 这 |
| 上一个视频 | 磷 |
| 下一个视频 | n |
这是 Youtube 键盘快捷键的完整列表。点击图片放大。 
Minitube Youtube 应用程序
Minitube 是用于在桌面上观看 Youtube 视频的最佳 Youtube 应用程序之一。它适用于 Windows 以及 MacOS 和 Linux(Debian 和 Ubuntu)。这是一个非常轻量级的应用程序,几乎可以立即在 Windows PC 上运行。它可以免费使用,但没有支持和自动更新。如果您购买该应用程序,您将获得终身支持和自动更新功能。 
Minitube YouTube 应用
Minitube 从一个非常简单的界面开始,包含三个主要选项卡:搜索、浏览和订阅。浏览选项卡可让您在全球范围内或使用特定国家/地区浏览 YouTube。我无法使浏览和订阅选项卡正常工作,但搜索选项卡工作正常。
下载并安装后,您将看到第一个屏幕,您将在其中看到三个选项:使用演示、输入许可证和购买许可证。如果您想免费使用该应用程序,请选择 使用演示 并免费享受该应用程序。
结束语
YouTube 是一个流行的平台,可以与全世界分享您的坦率和专业视频。 YouTube 应用程序以其更好的界面和控件使这种体验变得愉快。但是,应用程序在最小化时不会继续播放音频。因此,当应用程序在后台运行时,不可能听音乐。
您会切换到 YouTube 的应用程序版本还是继续通过浏览器使用它?