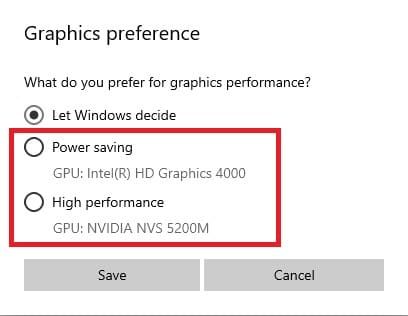如何强制程序在 Windows 10 中使用特定的 GPU
许多现代笔记本电脑都配有两张显卡,一张与主板集成,另一张是专用 GPU。通常,Windows 可以为所有应用程序自动选择最合适的 GPU。
如果您想强制程序使用特定的 GPU,您可以适当地更改 Windows 设置。本文将向您展示可以强制程序在 Windows 10 中使用特定 GPU 的两种方法。 快速总结 隐藏 1 什么是 GPU? 2 为什么以及何时应该使用专用 GPU? 3 如何识别计算机中的 GPU 数量 4 使用 Windows 10 设置强制程序使用特定显卡 5 使用上下文菜单强制应用程序使用专用 GPU,即 Nvidia、Radeon 等 6 您如何知道是否正在使用特定的 GPU? 7 我们如何设置默认 GPU(系统范围)?
什么是 GPU?
现代图形处理单元或 GPU 类似于 CPU,但使用并行处理,并且能够同时处理多个进程和线程。 GPU 有许多处理核心,而 CPU 只有几个。
由于其并行处理,GPU 通常用于图形处理和渲染。
为什么以及何时应该使用专用 GPU?
GPU 应该用于运行多个线程和进程并需要并行处理的程序和应用程序。
如果应用程序只需要一个处理核心来处理其数据,那么使用 GPU 运行它会降低其性能。这是因为 CPU 内核比 GPU 内核更强大。
使用专用 GPU 运行应用程序也会消耗更多电量。如果您正在使用电池寿命并希望延长电池使用时间,您应该考虑不要为任何应用程序使用专用 GPU。
如何识别计算机中的 GPU 数量
以下是如何在不打开硬件的情况下检查计算机中是否只有集成 GPU 或专用 GPU 的方法。
- 发射 跑 按下 Windows 键 + R 快捷键。
- 进入 诊断 然后点击 好的 .
在里面 DirectX 诊断工具, 以开头的标签数 展示 会告诉您系统中显卡的数量。您可以在选项卡之间切换以查看其详细信息。

您也可以检查编号。任务管理器性能选项卡中的 GPU 数量。 
具有双 GPU 的 Windows 任务管理器
一些最常见和最著名的 GPU 制造商是:
- 英伟达
- 技嘉
- AMD
- 华硕
这些制造商的每个 GPU 都带有自己的驱动程序和基于软件的控制面板,因此每个用户都可以运行和自定义其 GPU 的执行方式。
但是,如果兼容,您仍然可以在 Windows 10 平台上的特定 GPU 上强制运行应用程序。让我们继续看看如何实现这一目标。
使用 Windows 10 设置强制程序使用特定显卡
无论 GPU 的制造商或型号如何,每个应用程序都可以自定义为在默认情况下运行时使用专用 GPU。
- 打开 开始菜单 按下 视窗键 ,然后单击 设置 (齿轮) 图标

- 现在点击 系统 .在左侧窗格中,选择 展示 ,然后滚动到右侧窗格的底部。点击 图形设置 .

- 在下面 选择一个应用程序来设置首选项 下拉菜单,选择 桌面应用程序 选择您希望配置到特定 GPU 的第三方应用程序。或选择 微软商店应用 选择要在专用 GPU 上运行的内置 Microsoft 应用程序。

- 选择后,浏览要配置的应用程序并选择它。

- 您现在可以在 图形设置 .点击 选项 .

- 您现在将看到 图形偏好 窗口,您可以从中设置要用于相应应用程序的 GPU。选择 省电 如果您希望在内置 GPU 上运行应用程序,或者选择 高性能 在辅助 GPU 上运行应用程序。
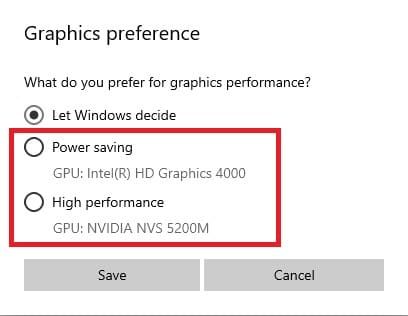
点击 节省 以完成选择。
默认情况下,应用程序现在将使用选定的 GPU 运行。
您可以根据需要为任意数量的应用程序执行此操作。
每个 GPU 制造商都有自己的控制面板来自定义每个 GPU 的行为。这也可用于通过上下文菜单使用专用 GPU 运行应用程序。
- 通过右键单击桌面上的空白区域打开 GPU 控制面板。

- 我们现在需要启用 将带有图形处理器的运行添加到上下文菜单 在 GPU 控制面板的某个地方。在 Nvidia 的情况下,这可以在 桌面 菜单在顶部。

- 您现在可以关闭控制面板。导航到您希望使用辅助 GPU 运行的应用程序,然后右键单击它。您现在可以找到 使用图形处理器运行 上下文菜单中的选项。展开它并选择要运行它的 GPU。

应用程序现在将使用选定的 GPU 运行。但请注意,这不会将 GPU 设置为默认值,只会执行一次选择。
请注意,这些配置设置可能因制造商或显卡型号而异。如果找不到此选项,请查找 3D 程序设置。
您如何知道是否正在使用特定的 GPU?
为了确保某个应用程序使用专用 GPU 而其他应用程序使用集成 GPU,我们可以使用辅助 GPU 的控制面板检查它。
- 右击桌面空白处,选择GPU 控制面板 .
- 启用 在通知区域显示 GPU 活动图标 .这将在屏幕右下角创建一个新图标。

- 单击此图标可查看使用专用 GPU 的所有应用程序。

您还可以在 Windows 任务管理器性能选项卡中检查 GPU 活动。这将使您了解正在使用哪个 GPU。 
具有双 GPU 的 Windows 任务管理器
我们如何设置默认 GPU(系统范围)?
如果您有台式计算机,那么您可以通过 BIOS 并将默认 GPU 设置为 集成、PCI 或 PCI-E .
但是,对于笔记本电脑,默认 GPU 无法通过 BIOS 进行管理,因为它没有任何 PCI 插槽。但是,它可以通过 GPU 的控制面板进行管理。
- 如果您有 Nvidia 显卡,请打开 英伟达控制面板 .
- 在左侧窗格中,选择 管理 3D 设置 .
- 在右侧窗格中,在 全局设置 选项卡,单击下方的下拉菜单 首选图形处理器 .
- 选择您要设置为默认的显卡,然后单击 申请 强制执行更改。

如果智能地完成,这个特定于应用程序的图形处理器使用选项可以将系统性能优化到一个新的水平。
您在专用 GPU 上运行哪些应用程序?